Поддержка
Локальная сеть
Настройки локальной сети в Windows XP
Зайти в «Мой компьютер» — «Панель управления» — «Сеть и удаленный доступ к сети».
В открытом окне выделить значок «Подключение по локальной сети», нажмите правую клавишу мыши и выберите «Свойства».
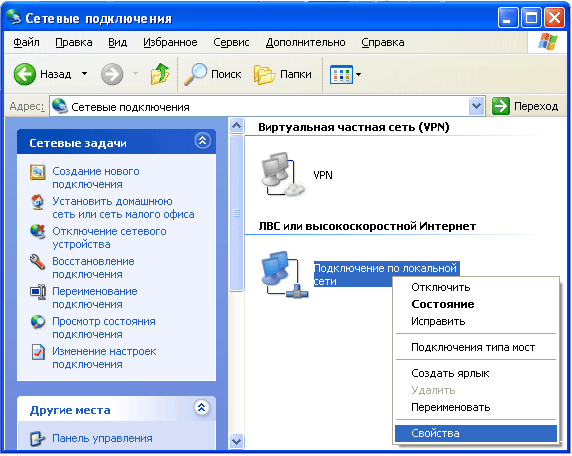
Выделите «Протокол Интернета (TCP/IP)», нажмите кнопку «Свойства»
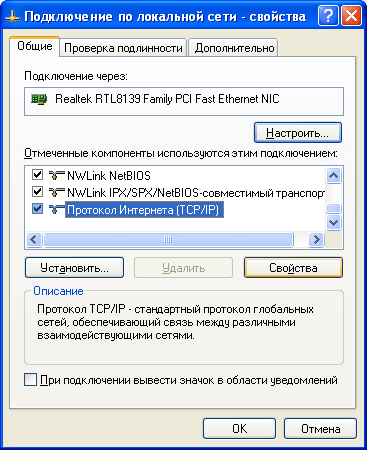
В появившемся окне выберите пункт «Использовать следующий IP-адрес»
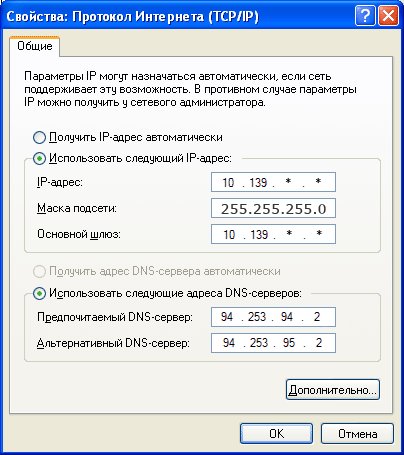
Нажмите клавишу «ОК», подтвердите внесение изменений. Настройка локальной сети завершена.
Настройки локальной сети в Windows Vista
Перейдите в меню «Пуск» ⇒ «Панель управления» ⇒ «Сеть и Интернет» ⇒ «Центр управления сетями и общим доступом» ⇒ «Управление сетевыми подключениями».
В открытом окне выделить значок «Подключение по локальной сети», нажмите правую клавишу мыши и выберите «Свойства».
В появившемся окне в поле «Отмеченные компоненты используются этим подключением» все как есть. Проверьте установку галочек в соответствии с рисунком
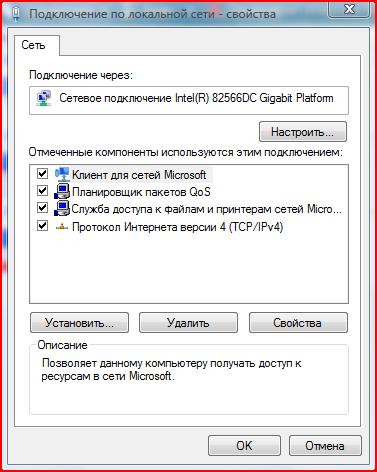
Выделите «Протокол Интернета версии 4 (TCP/IPv4)», нажмите кнопку «Свойства». В появившемся окне выберите пункт «Использовать следующий IP-адрес»
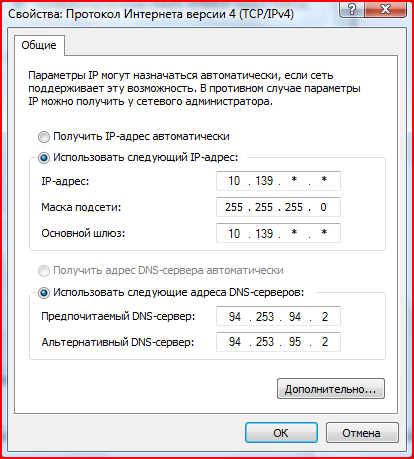
Сохраните параметры кнопкой «ОК». Если Вы хотите использовать общие ресурсы сети, а также самому открывать доступ на папки своего компьютера, вам необходимо перейти в меню меню «Пуск» – «Панель управления» — «Сеть и Интернет» — «Центр управления сетями и общим доступом», и выставить параметры как показано на рисунке.
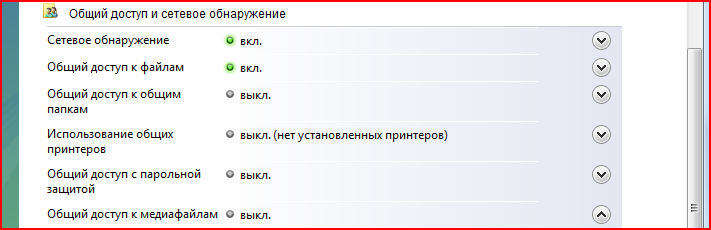
Подтвердите внесение изменений и перезагрузите компьютер.
Настройка локальной сети завершена
Проверка настройки локальной сети
Зайдите в меню «Пуск» – «Выполнить», наберите в появившемся окне «cmd» (для Windows 98 и ME – «command») и нажмите клавишу «ОК»

В окне, в месте, указанном мигающим курсором, напишите «ipconfig» и нажмите [Enter] — эта команда покажет, правильно ли Вы прописали сетевые реквизиты из договора
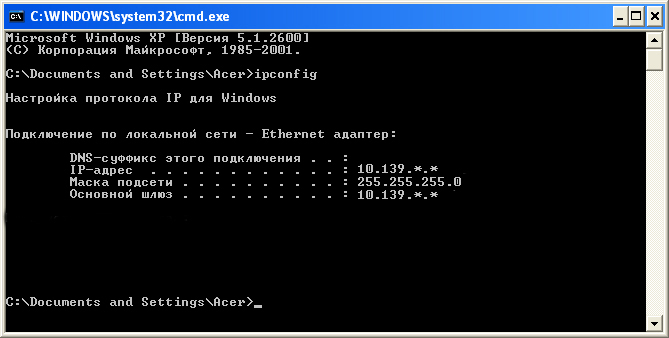
Командой «ping» [IP-адрес «Стандартного шлюза» из договора] можно проверить, проходит ли сигнал от Вашего компьютера до маршрутизатора.
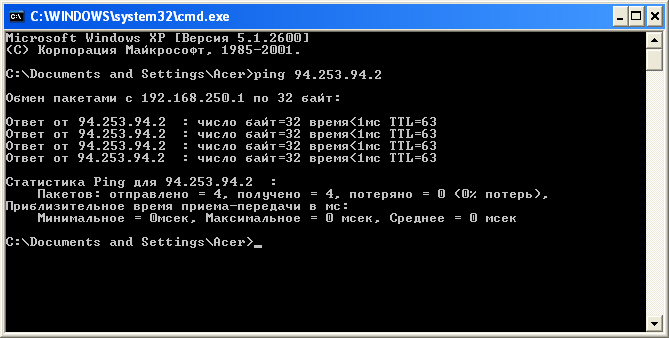
Настройка Интернет
PPPoE соединение в Windows Vista
Нажимаем меню ‘Пуск’, далее выбираем ‘Панель Управления’
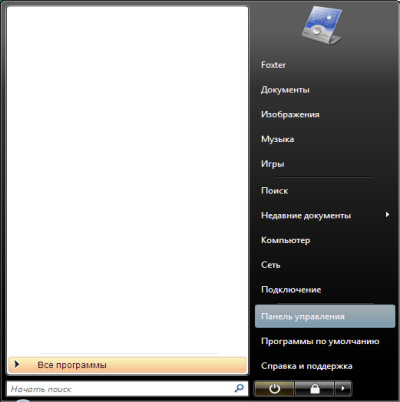
Для удобства в левом углу нажимаем ‘Классический вид’
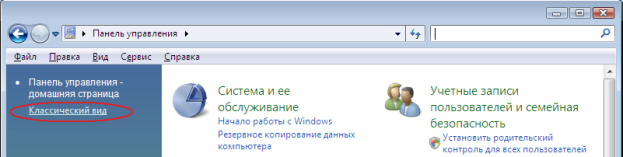
Выбираем ‘Учетные записи пользователей’
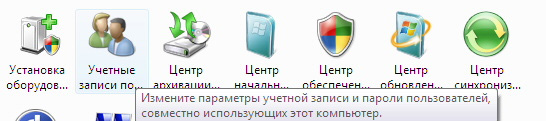
Выбираем пункт ‘Включение или отключение контроля учетных записей (UAC)’
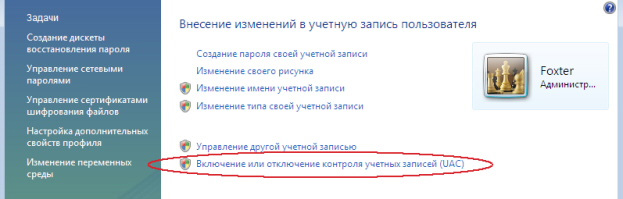
Снимаем галочку ‘Используйте контроль учетных записей (UAC)’ и жмем ‘OK’

Перезагружаемся

Возвращаемся в ‘Панель управления’ и выбираем ‘Центр управления сетями и общим доступом’
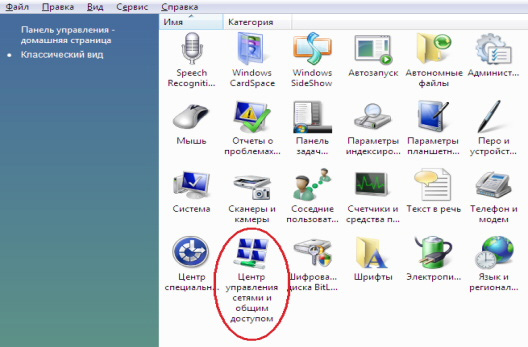
Выбираем в левой колонке ‘Установка подключения или сети’
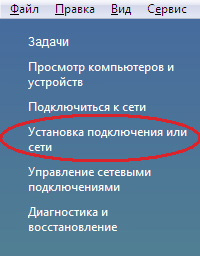
Выбираем ‘Подключение к Интернету’, жмем ‘Далее’
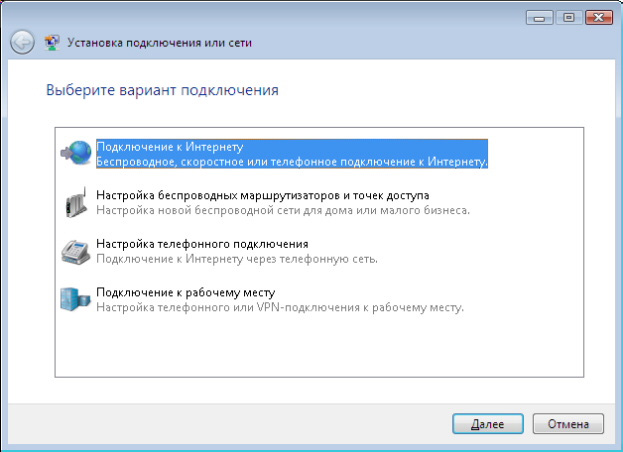
Выбираем ‘Все равно создать новое подключение’
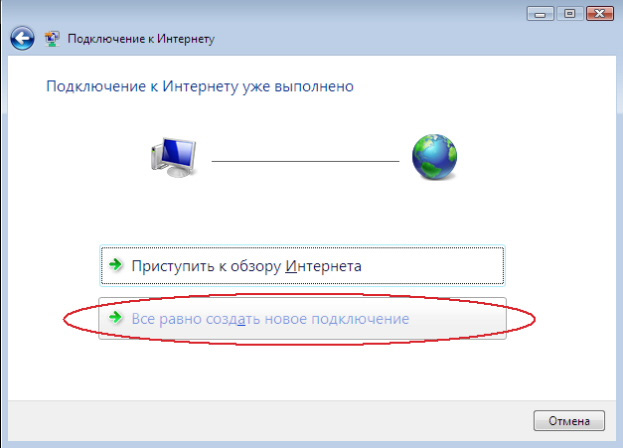
Выбираем ‘Высокоскоростное (с PPPoE)’
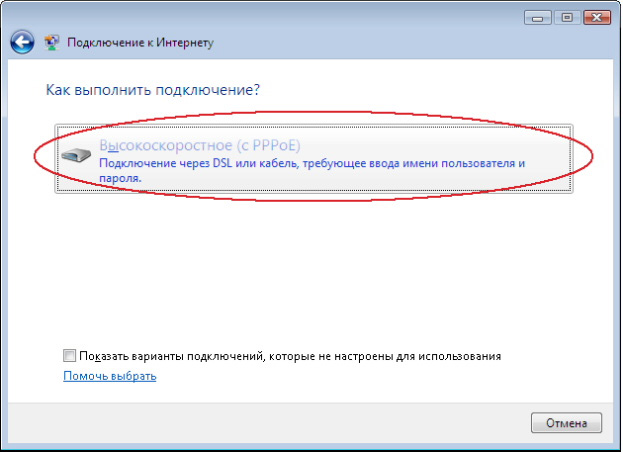
Заполняем графы ‘Логин’, ‘Пароль’, ставим галочку ‘Запомнить этот пароль’, В имени подключения пишем ‘ИТКМ’, жмем ‘Подключить’
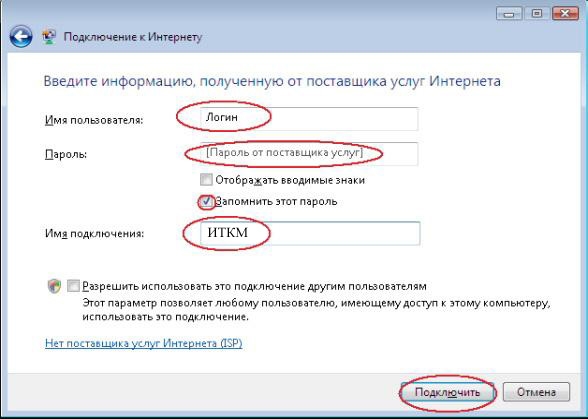
Жмем ‘Пропустить’, если соединение установилось, принудительно его разрываем
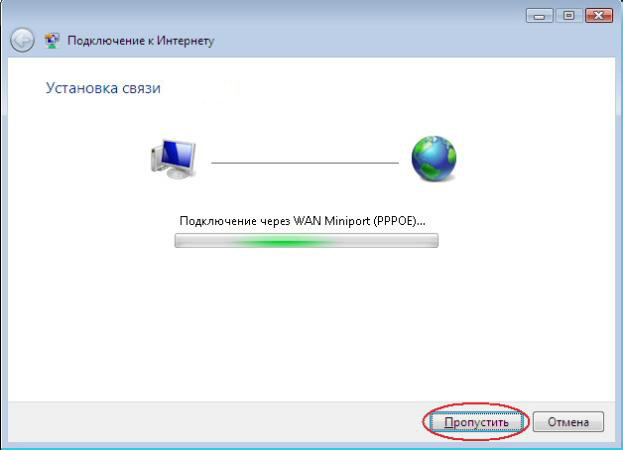
Жмем ‘Все равно создать подключение’
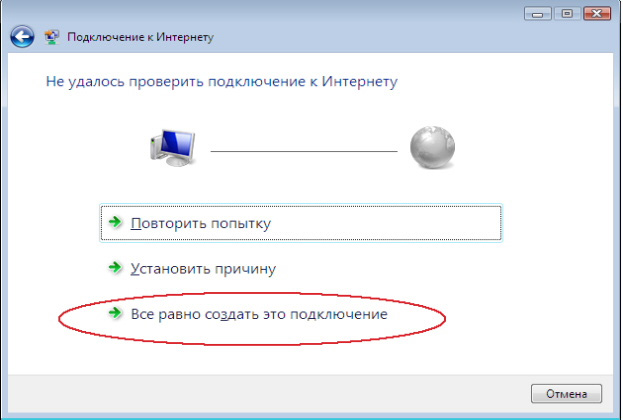
Жмем ‘Закрыть’
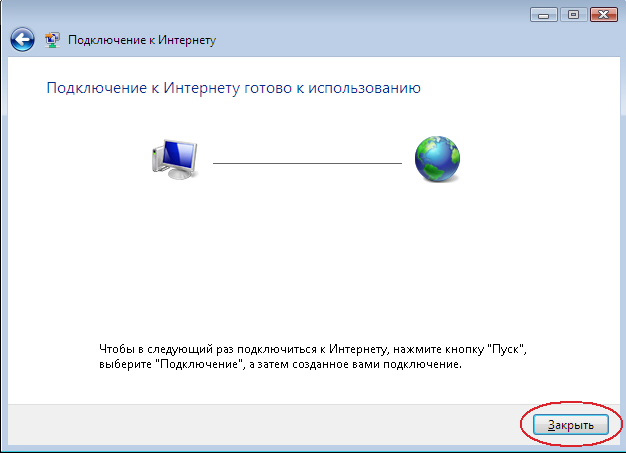
Возвращаемся и выбираем ‘Управление сетевыми подключениями’

Жмем правую кнопку на подключении ‘ИТКМ’ и выбираем ‘Создать Ярлык’, На вопрос ‘Поместить его на рабочий стол?’ жмем ‘ДА’
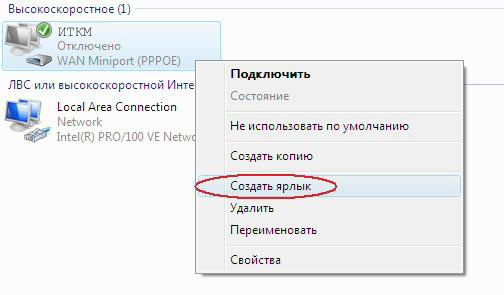
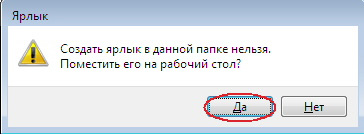
Заходим в свойства ‘Local Area Connection (Подключение по локальной сети)’
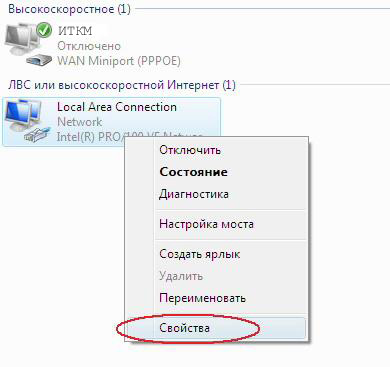
Удаляем все протоколы и снимаем галочку ‘TCP/IP v.6’ согласно картинки
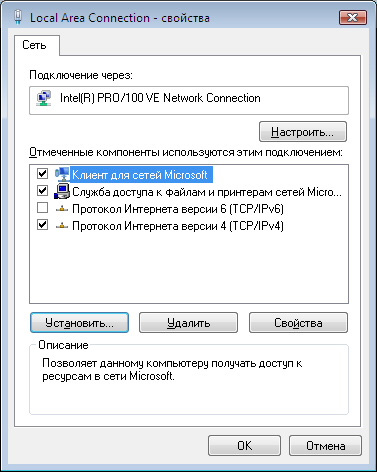
Жмем ‘OK’ перезагружаемся и проверяем
PPPoE соединение в Windows 10
Открываем «Пуск», далее «Параметры»
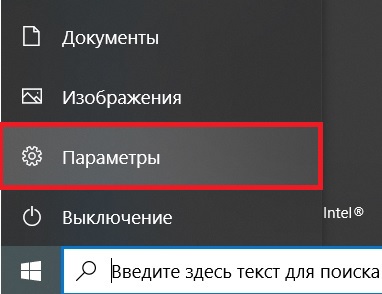
В папке «Параметры» открыть «Сеть и интернет»
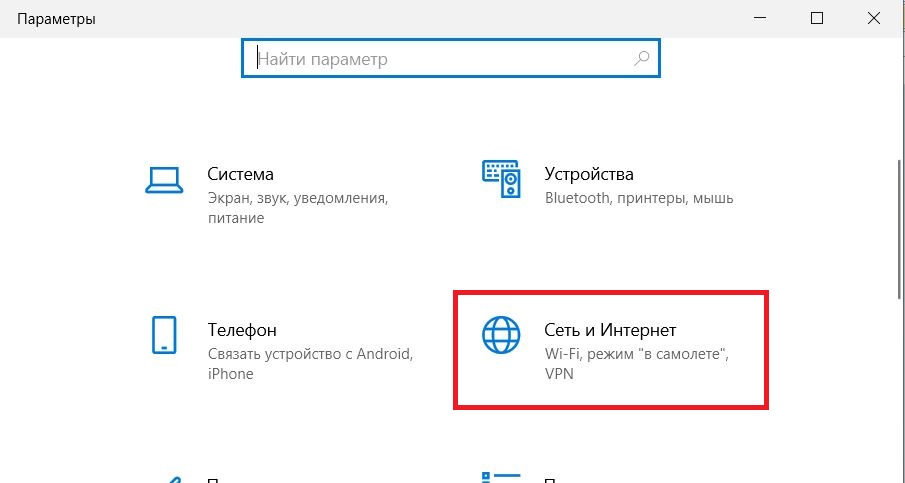
В меню слева выбрать «Набор номера»

В правой части окна открыть «Настройка нового подключения»

В новом окне выбрать «Подключение к интернету»
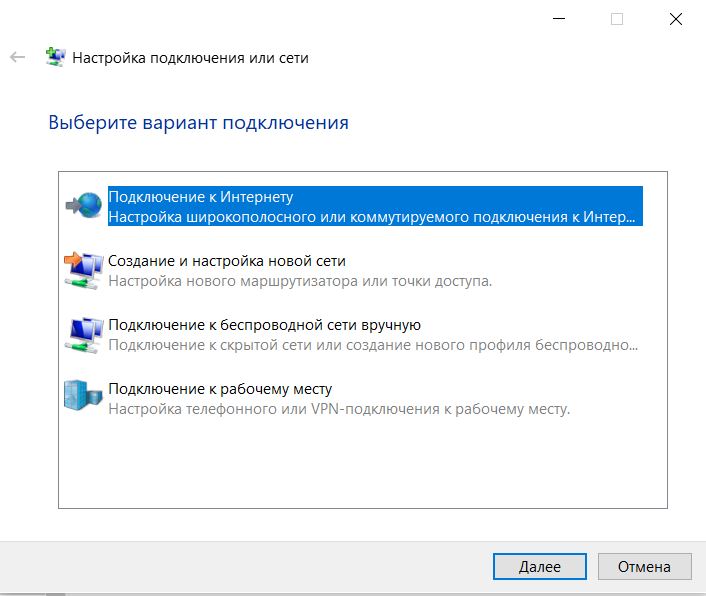
Далее «Высокоскоростное (с РРРоЕ)»
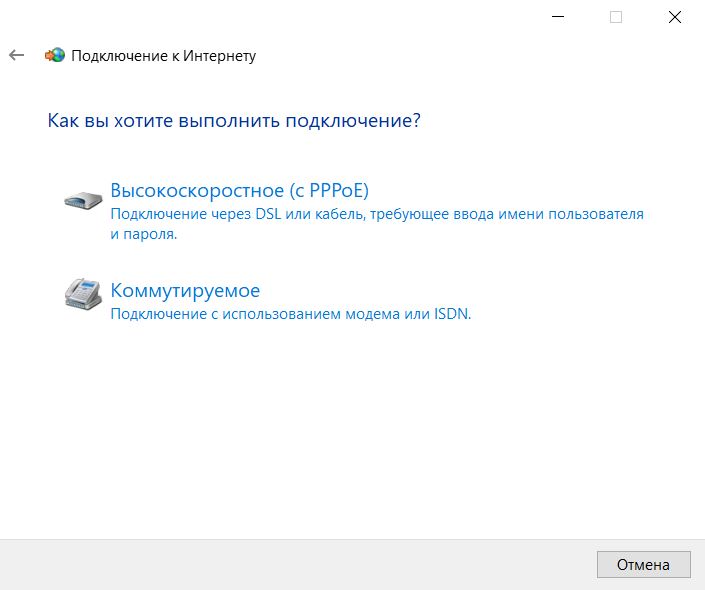
На следующем шаге ввести Логин и Пароль (Эти данные можно найти в приложении к договору)
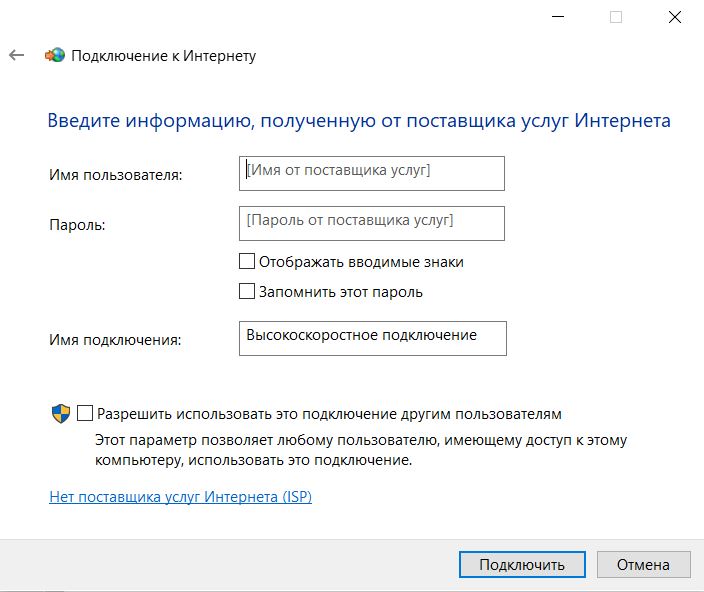
Настройка подключения к интернету завершена.


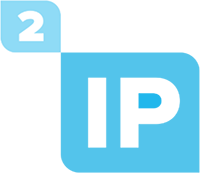
 Пожалуйста, оставьте отзыв в социальных сетях по кнопкам ниже
Пожалуйста, оставьте отзыв в социальных сетях по кнопкам ниже